キャンペーン登録(4)
▪申請期間を設定する場合
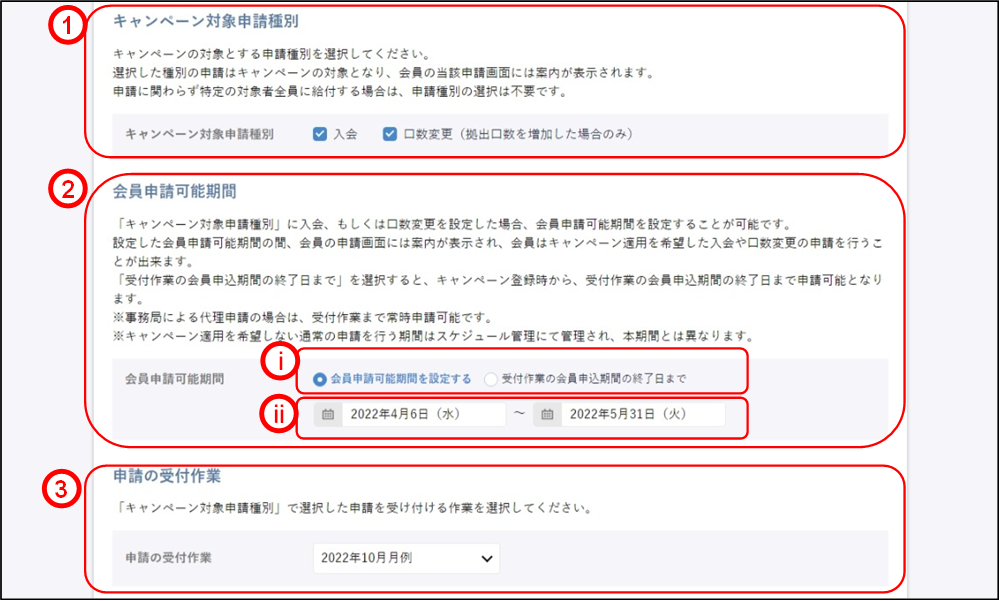
キャンペーン期間を通常作業の入力期間とは別に設定する場合です。
- ①キャンペーン対象申請種別
キャンペーン対象の申請種別を選択します。入会、口数変更(増口)の2種類があり、どちらか片方または両方を選択することが可能です。また、設定しないことも可能です。申請期間を設定する場合はどちらか片方または両方の選択が必要です。 - ②会員申請可能期間
キャンペーン申請の可能期間を通常の作業とは別に設定するか、通常の作業と同じにするかを選択します。
-
申請期間の設定
キャンペーン申請の可能期間を通常の作業とは別に設定する場合は、「会員申請可能期間を設定する」を選択します。
通常作業の申請期間のみの場合は「受付作業の会員申込期間の終了日まで」を選択します。
上記の図は入力期間とは別に設定する場合となりますので、ご注意ください。
-
申請可能期間の登録
ⅰで「会員申請可能期間を設定する」を選択すると入力可能となります。
カレンダー部分を選択すると日付の指定が可能ですので、申請可能開始日と終了日を登録します。
-
③申請の受付作業
①で選択した申請種別、②で設定したキャンペーン期間の申請について、いつの作業分として登録するかをプルダウンで選択します。
上記の図の場合は4月6日〜5月31日までの入会と口数変更の申請について、2022年10月月例分の申請として扱う登録となります。
1つのキャンペーンで2022年4月中の申請は2022年9月月例に、2022年5月中の申請は2022年10月月例にといった登録は不可能です。その場合は2022年4月末までの申請は9月月例というキャンペーンと2022年5月末の申請は10月月例というキャンペーンの2つのキャンペーンを作成する必要があります。
※申請可能期間の対象申請種別がすべて指定した作業分となるのではなく、適用キャンペーンでキャンペーンを選択した場合に、キャンペーン対象申請となります。
選択しなかった場合は入力可能期間中の作業への申し込みとなります。
- <ご注意>
- 掲載している画面はサンプルです。